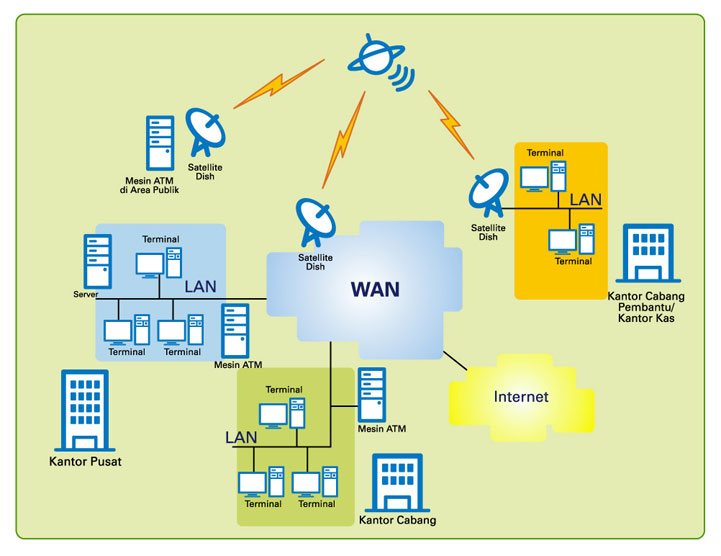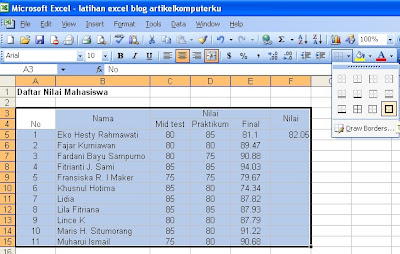1.2. Toolbar
Bagian ini berisi tombol-tombol bergambar ( shortcut icon ) yang memiliki fungsi tersendiri. Dalam Microsoft Word sedikitnya terdapat tiga toolbar utama, yaitu : Standar toolbar, Formating toolbar, dan Drawing toolbar.
Standar toolbar
Standar toolbar berisi perintah pokok yang berhubungan dengan dokumen secara menyeluruh.
Shortcut icon yang terdapat pada standar toolbar dapat dimanfaatkan sesuai fungsinya, dengan memilih salah satu tombol berikut:
New Blank Document, Untuk menampilkan lembar kerja baru
Open, Untuk membuka berkas dokumen
Save, Untuk menyimpan berkas dokumen yang sedang dibuat
E-mail, Untuk mengirim isi dari dokumen sebagai pesan e-mail
Print, Untuk mencetak berkas dokumen
Print Preview, Untuk melihat hasil berkas dokumen sebelum dicetak
Spelling and Grammer, Untuk melakukan pemeriksaan ejaan serta susunan kalimat
Cut, Untuk memotong / menghilangkan objek dan merekamnya ke dalam clipboard
Copy, Untuk menyalin objek ke dalam clipboard
Paste, Untuk menampilkan objek yang terekam di clipboard
Format Painter, Untuk menyalin format objek atau teks
Undo, Untuk membatalkan perintah terakhir
Redo, Untuk kembali pada perintah terakhir
Insert Hyperlink, Menyisipakan link untuk membuat, membuka, mengetikkan sebuah dokumen atau berpindah ke dokumen lain
Tables and Borders, Untuk menampilkan atau menyembunyikan toolbar tabel-border
Insert Table, Untuk menyisipkan tabel
Insert Excel Worksheet, Untuk menyisipkan lembar kerja Microsoft Excel
Columns, Untuk melakukan pengaturan kolom koran
Drawing, Untuk menampilkan atau menyembunyikan menu Drawing
Document Map, Untuk menentukan pada posisi mana pekerjaan yang sedang berlangsung
Show/Hide, Untuk menampilkan atau menyembunyikan karakter-karakter yang tidak dicetak dan teks yang tersembunyi.
Zoom, Untuk memperbesar atau memperkecil tampilan are kerja
Microsoft Word Help, Untuk meminta bantuan.
Formating toolbar
Formating toolbar berisi semua perintah yang berhubungan dengan pengolahan teks pada dokumen aktif.
Gambar 2.9 : Formatting toolbar
Shortcut icon yang terdapat pada Formating toolbar dapat dimanfaatkan sesuai fungsinya, dengan memilih salah satu tombol berikut:
Style, Untuk memilih gaya pada paragraf
Font, Untuk menentukan jenis huruf
Font Size, Untuk menentukan ukuran huruf
Bold, Untuk membuat huruf atau teks cetak tebal
Italic, Untuk membuat huruf atau teks cetak miring
Underline, Untuk membuat garis bawah
Align Left, Untuk membuat teks atau paragraf rata kiri
Center, Untuk membuat teks atau paragraf pada posisi center
Align Right, Untuk membuat teks atau paragraf rata kanan
Justify, Untuk membuat teks atau paragraf rata kiri dan kanan
Numbering, Untuk membuat penomoran pada teks atau paragraf
Bullets, Untuk membuat penandaan pada teks atau paragraf
Decrease Indent, Untuk menggeser left indent ke arah kiri
Increase Indent, Untuk menggeser left indent ke arah kanan
Outside Border, Untuk menampilakan/menyembunykan batas garis
Highlight (Teal), Untuk membuat penandaan pada teks
Font Color, Untuk mengatur warna pada huruf
Drawing toolbar
Drawing toolbar berisi fasilitas serta perintah yang berhubungan dengan gambar atau objek.
Gambar 3.0 : Drawing toolbar
Shortcut icon yang terdapat pada drawing toolbar dapat dimanfaatkan sesuai fungsinya, dengan memilih salah satu tombol berikut:
Draw, Merupakan pulldown menu yang berisi perintah-perintah untuk melakukan pengaturan gambar atau objek
Select Objects, Pointer untuk melakukan proses selecting / selecting objek gambar
Free Rotate, Untuk menentukan ukuran huruf
AutoShapes, Pulldown menu yang berisi galeri bentuk-bentuk objek instant yang dapat dipilih secara otomatis
Line, Untuk membuat garis lurus secara vertikal, horizontal maupun diagonal
Arrow, Untuk membuat garis lurus dengan mata panah pada bagian ujungnya
Rectangle, Untuk membuat objek kotak ( persegi atau bujur sangkar )
Oval, Untuk membuat objek oval atau lingkar
Text Box, Untuk membuat kotak yang dapat diisi teks di dalamnya
Insert WordArt, Untuk menyisipkan WordArt
Insert ClipArt, Untuk menyisipkan ClipArt
Fill Color, Untuk mengisi warna pada objek bidang
Line Color, Untuk memberi warna pada garis
Font Color, Untuk memberi warna pada font
Line Style, Untuk membuat pengaturan model garis
Dash Style, Untuk membuat pengaturan model garis putus-putus
Arrow Style, Untuk membuat pengaturan model mata panah
Shadow, Untuk menampilakan efek bayangan pada objek
3-D, Untuk menampilkan efek 3 dimensi pada objek
1.2. Toolbar
Bagian ini berisi tombol-tombol bergambar ( shortcut icon ) yang memiliki fungsi tersendiri. Dalam Microsoft Word sedikitnya terdapat tiga toolbar utama, yaitu : Standar toolbar, Formating toolbar, dan Drawing toolbar.
Standar toolbar
Standar toolbar berisi perintah pokok yang berhubungan dengan dokumen secara menyeluruh.
Shortcut icon yang terdapat pada standar toolbar dapat dimanfaatkan sesuai fungsinya, dengan memilih salah satu tombol berikut:
New Blank Document, Untuk menampilkan lembar kerja baru
Open, Untuk membuka berkas dokumen
Save, Untuk menyimpan berkas dokumen yang sedang dibuat
E-mail, Untuk mengirim isi dari dokumen sebagai pesan e-mail
Print, Untuk mencetak berkas dokumen
Print Preview, Untuk melihat hasil berkas dokumen sebelum dicetak
Spelling and Grammer, Untuk melakukan pemeriksaan ejaan serta susunan kalimat
Cut, Untuk memotong / menghilangkan objek dan merekamnya ke dalam clipboard
Copy, Untuk menyalin objek ke dalam clipboard
Paste, Untuk menampilkan objek yang terekam di clipboard
Format Painter, Untuk menyalin format objek atau teks
Undo, Untuk membatalkan perintah terakhir
Redo, Untuk kembali pada perintah terakhir
Insert Hyperlink, Menyisipakan link untuk membuat, membuka, mengetikkan sebuah dokumen atau berpindah ke dokumen lain
Tables and Borders, Untuk menampilkan atau menyembunyikan toolbar tabel-border
Insert Table, Untuk menyisipkan tabel
Insert Excel Worksheet, Untuk menyisipkan lembar kerja Microsoft Excel
Columns, Untuk melakukan pengaturan kolom koran
Drawing, Untuk menampilkan atau menyembunyikan menu Drawing
Document Map, Untuk menentukan pada posisi mana pekerjaan yang sedang berlangsung
Show/Hide, Untuk menampilkan atau menyembunyikan karakter-karakter yang tidak dicetak dan teks yang tersembunyi.
Zoom, Untuk memperbesar atau memperkecil tampilan are kerja
Microsoft Word Help, Untuk meminta bantuan.
Formating toolbar
Formating toolbar berisi semua perintah yang berhubungan dengan pengolahan teks pada dokumen aktif.
Gambar 2.9 : Formatting toolbar
Shortcut icon yang terdapat pada Formating toolbar dapat dimanfaatkan sesuai fungsinya, dengan memilih salah satu tombol berikut:
Style, Untuk memilih gaya pada paragraf
Font, Untuk menentukan jenis huruf
Font Size, Untuk menentukan ukuran huruf
Bold, Untuk membuat huruf atau teks cetak tebal
Italic, Untuk membuat huruf atau teks cetak miring
Underline, Untuk membuat garis bawah
Align Left, Untuk membuat teks atau paragraf rata kiri
Center, Untuk membuat teks atau paragraf pada posisi center
Align Right, Untuk membuat teks atau paragraf rata kanan
Justify, Untuk membuat teks atau paragraf rata kiri dan kanan
Numbering, Untuk membuat penomoran pada teks atau paragraf
Bullets, Untuk membuat penandaan pada teks atau paragraf
Decrease Indent, Untuk menggeser left indent ke arah kiri
Increase Indent, Untuk menggeser left indent ke arah kanan
Outside Border, Untuk menampilakan/menyembunykan batas garis
Highlight (Teal), Untuk membuat penandaan pada teks
Font Color, Untuk mengatur warna pada huruf
Drawing toolbar
Drawing toolbar berisi fasilitas serta perintah yang berhubungan dengan gambar atau objek.
Gambar 3.0 : Drawing toolbar
Shortcut icon yang terdapat pada drawing toolbar dapat dimanfaatkan sesuai fungsinya, dengan memilih salah satu tombol berikut:
Draw, Merupakan pulldown menu yang berisi perintah-perintah untuk melakukan pengaturan gambar atau objek
Select Objects, Pointer untuk melakukan proses selecting / selecting objek gambar
Free Rotate, Untuk menentukan ukuran huruf
AutoShapes, Pulldown menu yang berisi galeri bentuk-bentuk objek instant yang dapat dipilih secara otomatis
Line, Untuk membuat garis lurus secara vertikal, horizontal maupun diagonal
Arrow, Untuk membuat garis lurus dengan mata panah pada bagian ujungnya
Rectangle, Untuk membuat objek kotak ( persegi atau bujur sangkar )
Oval, Untuk membuat objek oval atau lingkar
Text Box, Untuk membuat kotak yang dapat diisi teks di dalamnya
Insert WordArt, Untuk menyisipkan WordArt
Insert ClipArt, Untuk menyisipkan ClipArt
Fill Color, Untuk mengisi warna pada objek bidang
Line Color, Untuk memberi warna pada garis
Font Color, Untuk memberi warna pada font
Line Style, Untuk membuat pengaturan model garis
Dash Style, Untuk membuat pengaturan model garis putus-putus
Arrow Style, Untuk membuat pengaturan model mata panah
Shadow, Untuk menampilakan efek bayangan pada objek
3-D, Untuk menampilkan efek 3 dimensi pada objek
Diposkan oleh defi9d di 02:46